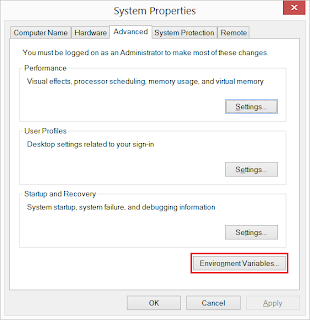I just tried to compile one of my old Latex documents (which compiles fine on my Linux boxes) on my freshly installed Windows 8 machine with MiKTeX 2.9 and all hell broke loose with different a million "missing package" and "missing styles" error. My document is a IEEE conference paper. So it all started with a "IEEEtran.sty missing" error. Interestingly, although I had "Install missing packages on the fly" set to "Yes" (as can be seen on the screenshot), still I was getting this error.
A little bit of debugging through the error messages reveals - it's all about file write permission. Windows 8 has a stricter ACL set for the installed programs on write access. Therefore, the "on the fly" installable packages, although were being fetched, were failing to get installed.
The trivial solution was to launch the "command prompt" (cmd.exe) as administrator and do a "pdflatex document.tex". This time all my missing styles and packages were fetched and installed!
P.S.
A little bit of debugging through the error messages reveals - it's all about file write permission. Windows 8 has a stricter ACL set for the installed programs on write access. Therefore, the "on the fly" installable packages, although were being fetched, were failing to get installed.
The trivial solution was to launch the "command prompt" (cmd.exe) as administrator and do a "pdflatex document.tex". This time all my missing styles and packages were fetched and installed!
P.S.
- To manually install Latex packages on Windows 8, run "C:\Program Files (x86)\MiKTeX 2.9\miktex\bin\mpm_mfc_admin.exe", select and install your package.
- To set your packages to install automatically, run "C:\Program Files (x86)\MiKTeX 2.9\miktex\bin\mo_admin.exe" and set "Install missing packages automatically" to "yes" as shown in the screenshot.